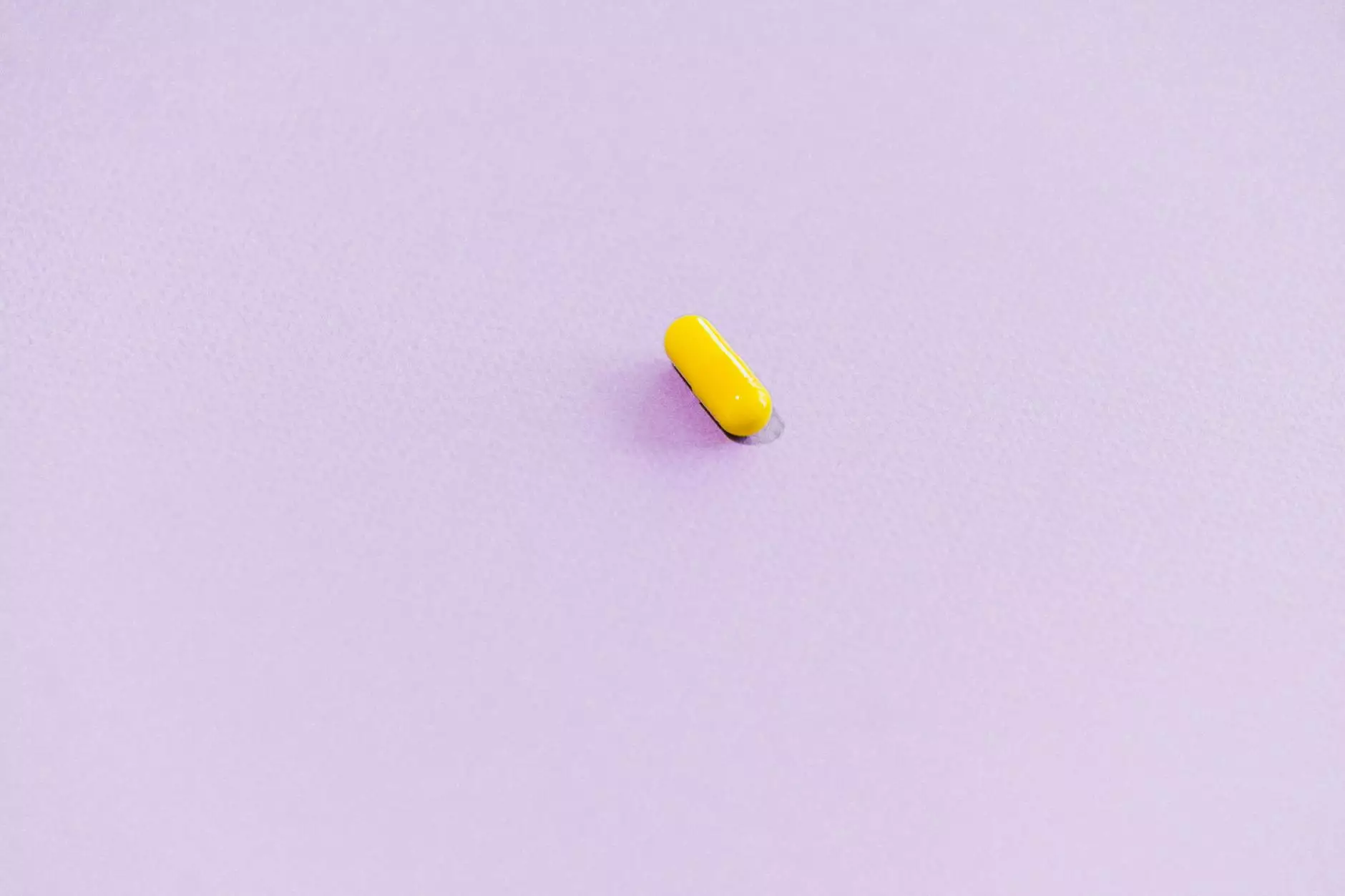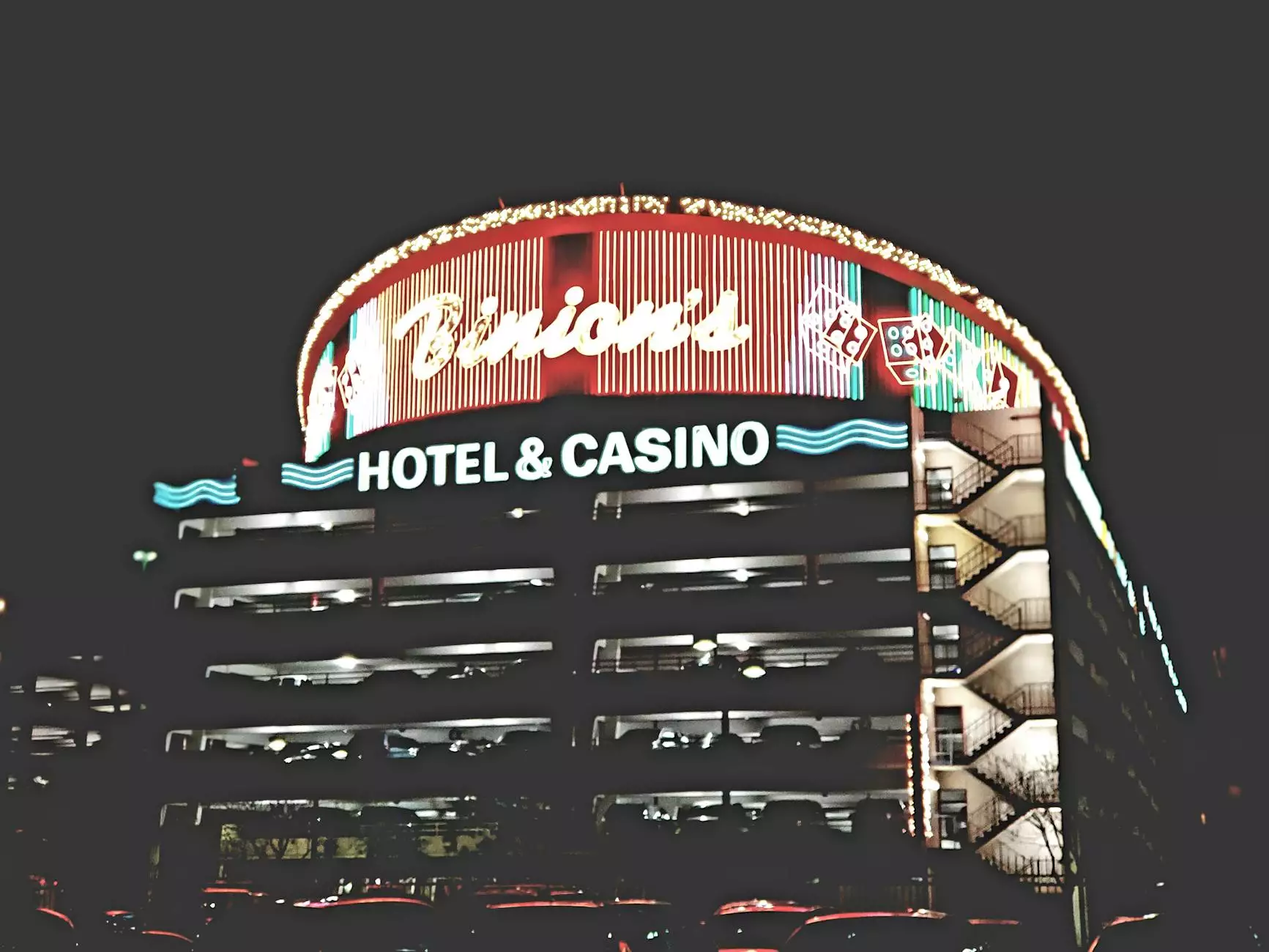Access Another Computer Using Remote Desktop: A Comprehensive Guide

In today’s fast-paced digital world, the ability to access another computer using remote desktop technology is more important than ever. Whether you are a business owner needing to manage your IT services, a software developer working from home, or simply someone trying to fix a relative’s computer from afar, knowing how to efficiently utilize remote desktop tools can streamline operations and enhance productivity.
Understanding Remote Desktop Technology
Remote desktop technology allows a user to connect to another computer over a network connection. This capability is not just a convenience; it is a vital tool in various fields, including IT services and computer repair. Let's delve deeper into what makes remote desktop solutions so powerful.
What is Remote Desktop?
Remote desktop is a software application that enables users to control one computer from another device, usually over the internet. The device being controlled (the "host") transmits its screen to the device controlling it (the "client"), allowing the client to operate the host computer as if sitting right in front of it.
Why Use Remote Desktop?
- Accessibility: Access files and applications remotely, regardless of your location.
- Support: Provide technical support or troubleshooting remotely, saving time and travel costs.
- Collaboration: Work with team members without the need for physical meetings, enabling efficient collaboration.
- Resource Management: Manage software and hardware resources effectively, often leading to decreased overheads.
Choosing the Right Remote Desktop Solution
Various remote desktop software solutions cater to different user needs. Below are some popular options available in the market today:
1. Microsoft Remote Desktop
Offered by Microsoft, this is perhaps the most widely recognized and used remote desktop solution. It’s particularly effective for Windows environments and offers excellent performance when connecting to Windows PCs.
2. TeamViewer
TeamViewer is known for its user-friendliness and robust features. It allows file transfers, remote support, and meetings without complicated setups. Ideal for those who value simplicity and efficiency.
3. AnyDesk
AnyDesk boasts a high frame rate and low latency, making it perfect for users who need quick and responsive connections. It’s versatile and works well across multiple platforms including Windows, macOS, Linux, and mobile devices.
4. Chrome Remote Desktop
This is a free tool from Google that allows users to access their computer through the Chrome browser. It is simple to set up and is an excellent option for individuals looking for a straightforward solution.
Step-by-Step Guide: How to Access Another Computer Using Remote Desktop
Now that we understand remote desktop technology and the options available, let’s walk through the steps to access another computer using remote desktop.
Step 1: Set Up the Host Computer
To enable access to the host computer, you need to allow remote connections:
- Right-click on "This PC" or "My Computer" and select "Properties."
- Click on "Remote settings" on the left sidebar.
- Under "Remote Desktop," select "Allow remote connections to this computer.”
- (Optional) Consider adjusting settings for network level authentication for enhanced security.
Step 2: Note the Host's IP Address
You will need the IP address of the host computer to establish a connection:
- Open the Command Prompt on the host computer.
- Type `ipconfig` and press Enter.
- Note the IPv4 Address which typically appears as X.X.X.X.
Step 3: Install Remote Desktop Client on the Client Computer
Download and install the appropriate remote desktop client on the computer you are using for access:
- If you're using Microsoft Remote Desktop, download the app from the Microsoft Store (for Windows) or the App Store/Google Play Store (for mobile).
- For TeamViewer, AnyDesk, or Chrome Remote Desktop, visit their official websites to obtain the client.
Step 4: Connect to the Host Computer
Once installed, open the remote desktop client:
- Enter the host computer's IP address (if using Microsoft Remote Desktop) or the ID (for TeamViewer and AnyDesk).
- Click “Connect” and provide your credentials when prompted.
Step 5: Start Remote Control
You should now see the screen of the host computer. You can control it as if you were physically present:
- Operate applications, transfer files, and provide support as needed.
- Be mindful of establishing a secure connection and logging out when finished to maintain security.
Best Practices for Using Remote Desktop
Here are some valuable tips to enhance your remote desktop experience and ensure effective usage:
1. Ensure Security
Security is paramount when it comes to remote access. Always use strong passwords, consider two-factor authentication, and avoid using public Wi-Fi for remote capabilities.
2. Optimize Network Conditions
A stable internet connection is crucial for a seamless remote desktop experience. Ensure that both the client and host computers are connected to reliable networks.
3. Regularly Update Software
Keep your remote desktop software up to date to benefit from the latest features and security patches. This practice minimizes vulnerabilities that cybercriminals could exploit.
Applications of Remote Desktop in Different Disciplines
The versatility of remote desktop technology allows it to be applied in numerous fields:
IT Services & Computer Repair
In the realm of IT services and computer repair, remote desktop tools allow technicians to diagnose and fix issues without needing to be physically present. This saves both time and resources, leading to broader service coverage.
Software Development
For software developers working on collaborative projects, remote desktop access enables team members to assist, review, and debug code from different locations effectively.
Education
In educational settings, teachers can assist students who need help with technical issues, or conduct virtual lessons using remote desktop applications.
Conclusion
In conclusion, the ability to access another computer using remote desktop is a monumental advantage in our increasingly digital age. Whether you are looking to offer IT services and computer repair, collaborate on software development projects, or provide remote support, understanding how to leverage this technology is essential.
By following the guidelines and best practices outlined in this article, you can enhance your remote working experience, improve your team’s productivity, and simplify IT management. Remote desktop solutions not only break down geographical barriers but also embrace the future of work.